01
из 06
Шаг 1. Подготовка к использованию Agisoft Photoscan для фотограмметрии
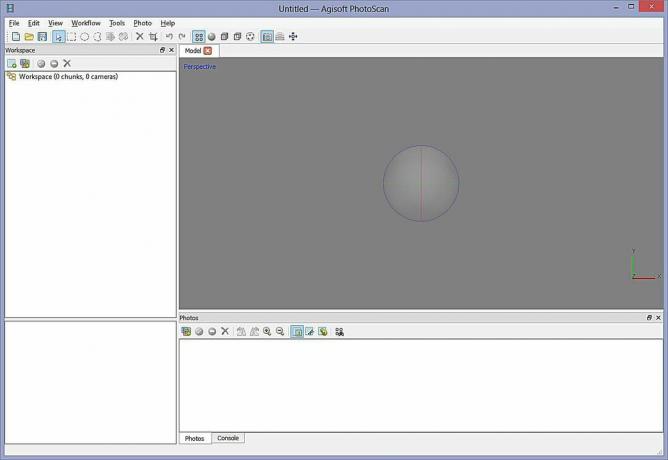
Agisoft Photoscan представляет собой современное приложение для фотограмметрии, которое позволяет получать изображения с гораздо более высоким разрешением и более крупные сцены, чем 123D Catch. Доступная в версиях Standard и Pro, стандартная версия достаточна для задач интерактивного мультимедиа, а версия Pro предназначена для разработки ГИС контент.
Хотя 123D Catch является очень полезным инструментом для создания геометрии, Photoscan предлагает другой рабочий процесс, который может быть более полезным для вашего проекта. Это наиболее заметно в трех областях:
Разрешение изображения: 123D Catch преобразует все изображения в 3mpix для обработки. В большинстве случаев это дает хорошее количество деталей, но может быть недостаточно детализированным в зависимости от сцены.
Количество изображений: при покрытии большой структуры или сложного объекта может потребоваться более 70 изображений. Photoscan позволяет получать большое количество фотографий, которые можно разделить на части, чтобы сбалансировать нагрузку на обработку.
Геометрическая сложность: Photoscan способен создавать модели с миллионами полигонов. На этапе обработки модель прореживается (программное сокращение полигонов) до заданного вами числа.
Очевидно, что эти различия имеют свою цену. Во-первых, конечно же, денежный. 123D Catch - это бесплатный сервис с премиальными опциями для тех, кто в них нуждается. Во-вторых, вычислительная мощность, необходимая для расчета выходных данных, является локальной, а не облачной. Для создания самых сложных моделей вам может потребоваться многопроцессорный и / или графический процессор с расширенной оперативной памятью до 256 ГБ. (Который невозможно установить на обычном настольном компьютере... большинство ограничено 32 ГБ).
Photoscan также гораздо менее интуитивно понятен и требует больше знаний и ручной настройки параметров для оптимального вывода.
По этим причинам может оказаться полезным использовать оба инструмента в зависимости от ваших требований. Нужно что-то быстрое и простое, Catch может быть лучшим выбором. Хотите реконструировать собор с высокой детализацией? Возможно, вам придется использовать Photoscan.
Давайте начнем с загрузки Photoscan. (Существует пробная версия, которая не позволит вам сохранить результаты, если вы захотите попробовать.)
02
из 06
Шаг 2. Загрузите и подготовьте эталонные изображения
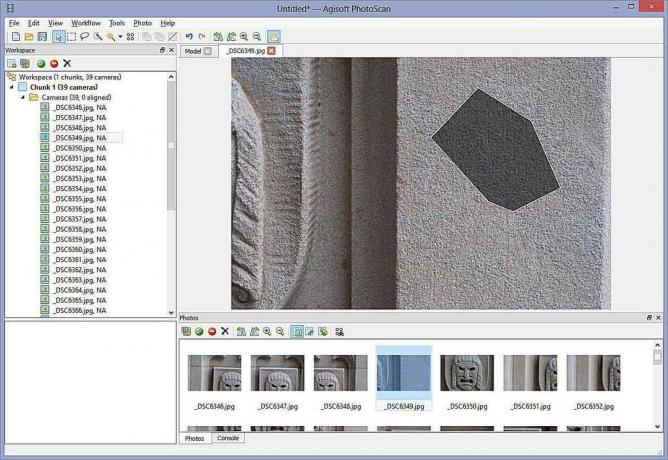
Система Photoscan, благодаря своей точности, гораздо менее щадящая для неба и других элементов фона, чем 123D Catch. Хотя это означает больше времени для настройки, оно позволяет значительно более детализировать модели.
Загрузите свои фотографии в сцену, щелкнув «Добавить фотографии» на панели «Рабочая область» слева.
Используйте клавишу Shift, чтобы выбрать все фотографии, и нажмите открыто.
Разверните дерево слева, и вы сможете получить список камер и указание, что они еще не выровнены.
Если на ваших фотографиях есть какое-либо видимое небо или другие элементы, не относящиеся к вашей модели, то на этом этапе вы удаляете эти элементы, чтобы они не использовались для обработки. Это сэкономит вам время на обработку и очистку в будущем.
Обязательно замаскируйте области, где что-то находится в одном кадре, но не в другом. (Например, птица летит по кадру за один кадр.) Маскировка детали в одном кадре оказывает минимальное влияние, если у вас есть несколько перекрывающихся кадров.
Дважды щелкните на одном из изображений и используйте инструменты выделения, чтобы выделить область, затем нажмите «Добавить выделение» или Ctrl-Shift-A. Просмотрите все ваши изображения, чтобы убедиться, что вы удалили ненужные данные.
03
из 06
Шаг 3: Выровняйте камеры
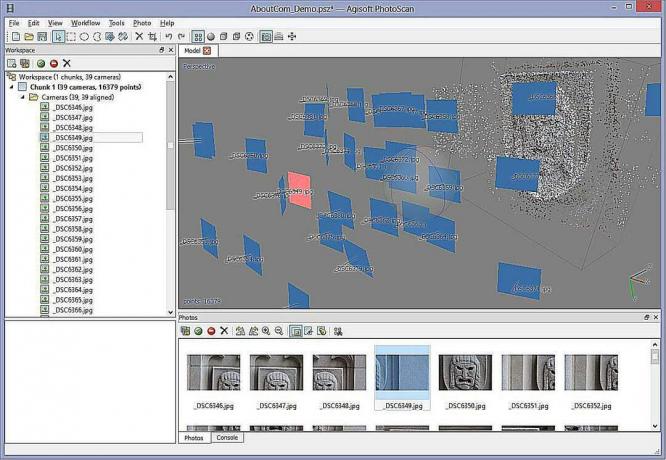
Когда у вас будет чистый набор данных камеры, сохраните сцену, закройте открытые вкладки с фотографиями и вернитесь в перспективный вид.
Нажмите Рабочий процесс-> Выровнять фотографии. Если вы хотите быстрых результатов, выберите низкую точность для начала. Отключите предварительный выбор пар и убедитесь, что флажок Ограничить объекты маской отмечен, если вы маскировали свои фотографии.
Нажмите ОК.
В результате получается «облако точек», представляющее собой серию опорных точек, которые станут основой вашей будущей геометрии. Осмотрите сцену и убедитесь, что все камеры, кажется, указывают, где они должны быть. Если нет, настройте маскировку или отключите эту камеру на некоторое время и заново выровняйте камеры. Повторяйте, пока облако точек не станет правильным.
04
из 06
Шаг 4: Предварительный просмотр геометрии
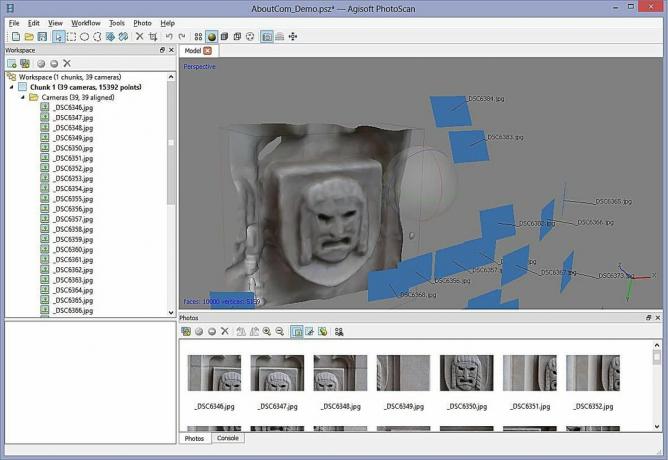
Используйте инструменты Изменить размер области и Повернуть область, чтобы настроить ограничивающий прямоугольник для геометрии. Любые точки за пределами этого поля будут игнорироваться для расчета.
Нажмите Рабочий процесс-> Построить геометрию.
Выберите «Произвольный», «Сглаженный», «Самый низкий», 10000 граней и нажмите «ОК».
Это должно дать вам быстрое представление о том, как будет выглядеть ваш конечный результат.
05
из 06
Шаг 5: Построить финальную геометрию
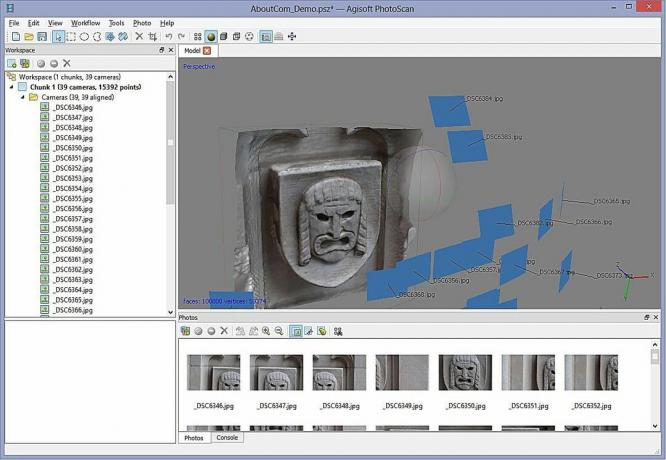
Если все выглядит хорошо, установите качество на «Среднее», 100 000 лиц и пересчитайте. Вы заметите значительное увеличение времени обработки, но получающиеся детали стоят того времени.
Если у вас есть участки геометрии, которые вам не нужны в окончательной модели, используйте инструменты выделения, чтобы выделить их и удалить.
06
из 06
Шаг 6: Построить текстуру
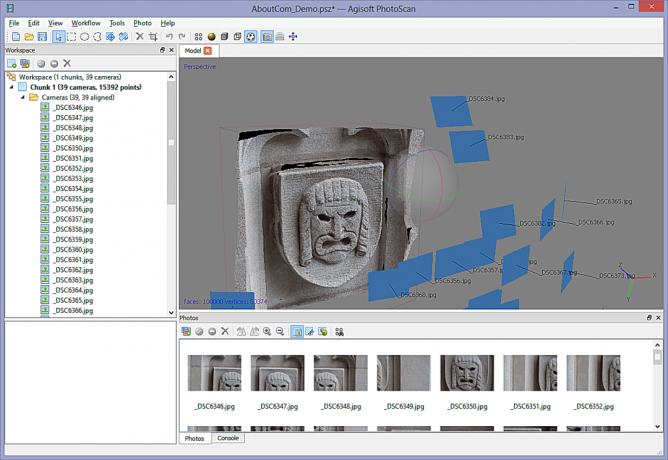
Как только вы удовлетворены своей геометрией, пришло время добавить последний штрих.
Нажмите Рабочий процесс-> Построить текстуру.
Выберите «Универсальный», «Средний», «Заполнить отверстия», 2048x2048 и «Стандартный» (24-разрядный). щелчок OK.
Когда процесс завершится, текстура будет применена к вашей модели и готова к использованию.