Многие из тех же текстовых эффектов от Adobe Фотошоп или Adobe Illustrator также можно сделать прямо в Adobe InDesign. Если вы создаете только несколько специальных заголовков, может быть проще сделать это прямо в документе, чем открывать другую программу и создавать графический заголовок.
Как и в случае с большинством спецэффектов, лучше всего умереть. Используйте эти текстовые эффекты для буквицы или коротких заголовков и заголовков. Конкретные эффекты, которые мы рассматриваем в этом уроке, - это эффект Bevel и Emboss и Shadow & Glow (Drop Shadow, Inner Shadow, Outer Glow, Inner Glow).
Хотя эти эффекты были доступны в течение многих лет, задолго до набора приложений Creative Cloud, конкретные процедуры, которые мы показываем, были разработаны с помощью Adobe InDesign CC с 2019 года.
01
из 05
Диалог эффектов
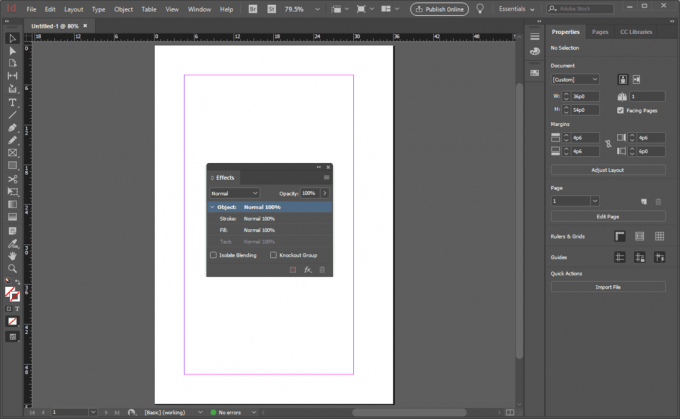
Чтобы получить доступ к диалоговому окну эффектов, перейдите в Окно > Эффекты или используйте Shift + Control + F10.
Это поле управляет непрозрачностью, обводкой, заливкой и текстом, а также классом применяемого эффекта. По умолчанию эффект Обычный.
Эти аффекты управляют содержимым фрейма. Следовательно, чтобы текст мог продемонстрировать эти специальные эффекты, вы должны выделить рамку, а не выделять текст.
02
из 05
Параметры скоса и тиснения
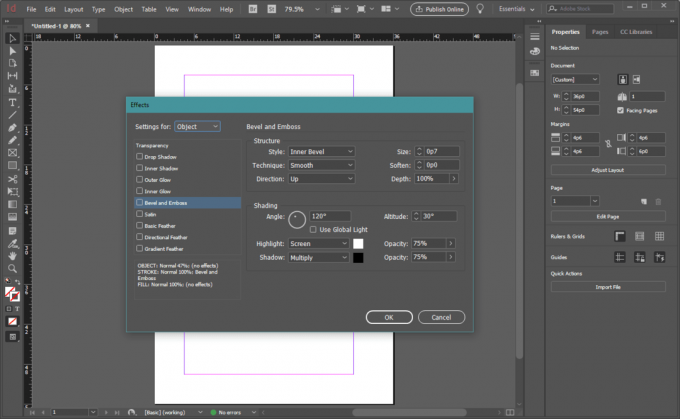
В Параметры скоса и тиснения поначалу может показаться устрашающим. Выпадающие меню «Стиль» и «Техника» - это, вероятно, настройки, с которыми вам захочется поиграть больше всего. Каждый из них придает вашему тексту совершенно разный вид.
В Стиль варианты:
- Внутренний скос: Создает трехмерный вид текста.
- Внешний скос: Создается впечатление, что поверхность вокруг текста обрезана или выточена, оставляя выпуклые буквы.
- Тиснение: Придает тексту рельефный трехмерный эффект.
- Подушка Тиснение: Еще один эффект трехмерного выпуклого текста, но с не приподнятыми краями.
Техника варианты для каждого стиля гладкий, долбить твердо, а также долото мягкое. Они влияют на края текстовых эффектов, чтобы придать вам очень мягкий, нежный вид или что-то более твердое и точное.
Другие параметры управляют видимым направлением света, размером скосов и даже окраской этих скосов, а также степенью просвечивания фона.
03
из 05
Эффекты скоса и тиснения
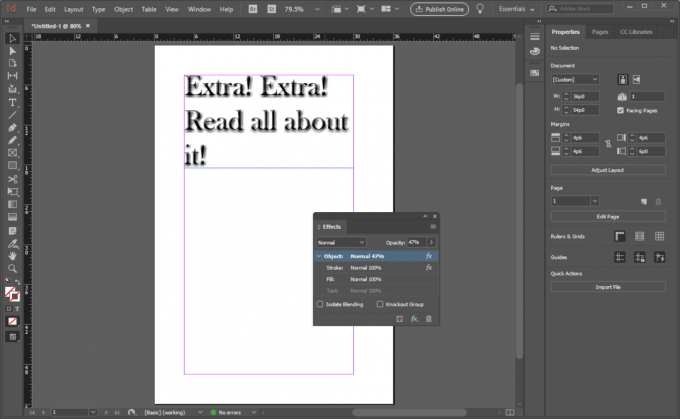
Эффекты Bevel и Emboss, применяемые к текстовому фрейму, заставляют каждый отдельный символ или слово внутри фрейма демонстрировать выбранный эффект. Изучите различные варианты настройки внешнего вида текста в соответствии с потребностями вашего общего дизайна.
04
из 05
Параметры тени и свечения
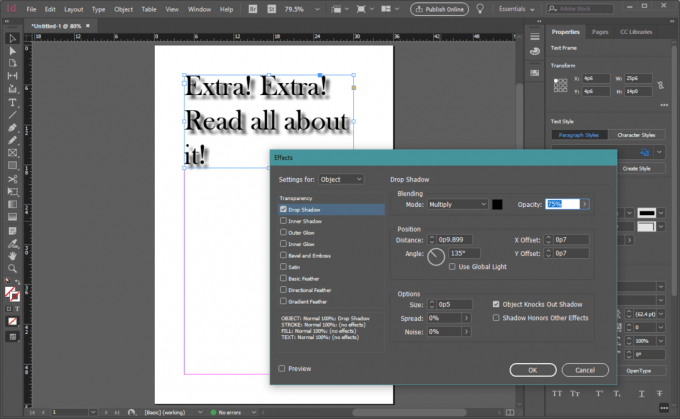
Как и Bevel и Emboss, параметры Drop Shadow на первый взгляд могут показаться пугающими. Многие люди могут использовать значение по умолчанию просто потому, что это проще. Но не бойтесь экспериментировать. Установите флажок для предварительного просмотра, чтобы вы могли наблюдать, что происходит с вашим текстом, когда вы играете с различными параметрами. Параметры для эффекта внутренней тени аналогичны параметрам Drop Shadow. У Outer Glow и Inner Glow меньше настроек. Вот в чем разница Эффекты тени и свечения делать:
- Падающая тень: Создает дубликат текста, который находится позади него, как тень, и заставляет текст парить над бумагой. Вы можете управлять цветом и положением тени, а также делать края более резкими или размытыми.
- Внутренняя тень: Создает тень по внутренним краям текста. Самостоятельно или в сочетании с Inner Glow может показаться, что текст вырезан из бумаги, и вы просматриваете то, что находится под ним.
- Внешнее свечение: Создает тень или эффект свечения (в зависимости от цвета и фона) вокруг внешних краев текста.
- Внутренний свет: Создает эффект свечения по внутренним краям текста.
05
из 05
Параметры растушевки
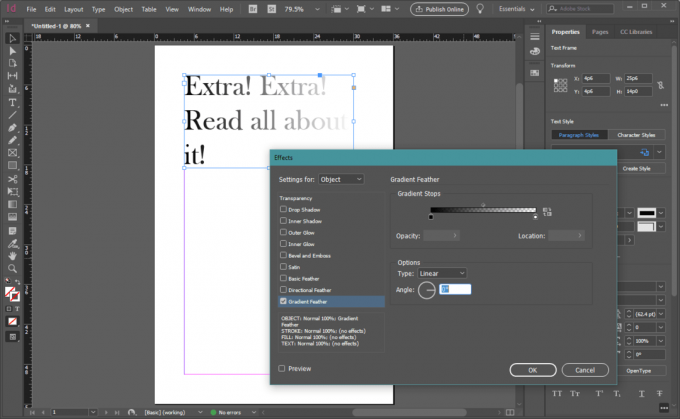
Могут оказаться полезными три дополнительных эффекта, связанных с прозрачностью: основной, направленный и градиентное растушевывание. А перо это технический термин, обозначающий выцветание по краям объекта. Основное перо управляет всем текстом внутри фрейма, по сути «осветляя» текст снаружи внутри. Направленное перо делает то же самое, за исключением того, что эффект появляется под определенным углом на странице. Градиентное растушевка различается по интенсивности сверху вниз или из стороны в сторону в пределах кадра в целом.
Предварительный просмотр вашей работы
Совет от профессионала: в поле "Эффекты" нажмите Предварительный просмотр внизу, чтобы увидеть обновления выбранного объекта в реальном времени, и вы измените настройки.