Adobe InDesign - это инструмент для дизайна на основе фреймов, который использует ряд полей, столбцов и направляющих столбцов, которые помогут вам идеально выровнять фреймы и, следовательно, контент.
Эта информация распространяется на все поддерживаемые в настоящее время версии Adobe InDesign.
Настройка свойств документа в документе InDesign
Откройте панель свойств по правому краю InDesign заявление.
Если вы не можете найти панель «Свойства», возможно, она скрыта. Чтобы показать это, нажмите Окно > Характеристики. Если он присутствует, но свернут, щелкните маленький значок с двойной стрелкой в верхней части строки меню, чтобы открыть панель.
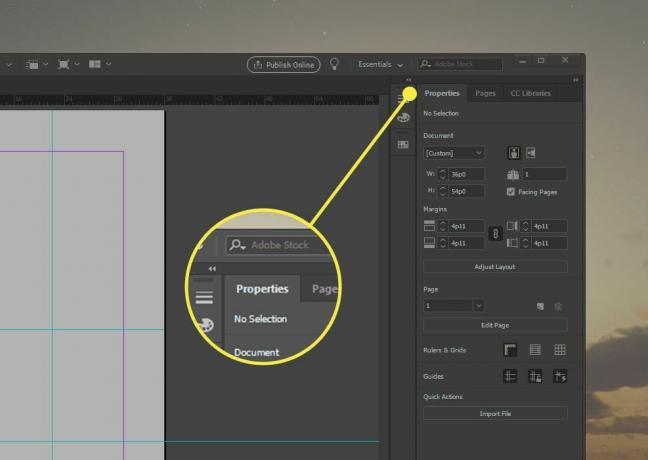
Панель «Свойства» управляет четырьмя разделами, поддерживающими компоновку на основе фреймов.
Панель «Свойства» динамически изменяется в зависимости от того, что вы выбрали. Чтобы просмотреть свойства документа, щелкните где-нибудь за пределами холста документа.
Регулировка размера страницы и полей документа
В Документ Раздел панели «Свойства» управляет физическими размерами страницы. Отсюда вы можете
установить пользовательскую настройку страницы, установите книжную или альбомную ориентацию, установите высоту и ширину страницы (если вы не используете предустановку), а также укажите, будет ли разворот использовать разворотные страницы.Отрегулируйте поля, отрегулировав верхнее, левое, правое и нижнее поля. Единицей измерения по умолчанию является то, что вы установили для InDesign в целом или для страницы. При отсутствии значения по умолчанию вы установите поля и размеры страниц, отображаемых в пиктограммах и точках.
В мире наборщика всего 72 точки с точностью до дюйма. Каждые 12 очков равняются 1 пика, таким образом отображая пику как 1/6 дюйма. Документ с полями 0,5 дюйма преобразуется в поля размером 36 пунктов или 3 пика. Необычные меры обычно связаны методом пиктограмм и точек, а не в дюймах или точках. Например, поле 0,556 дюйма равно 40 пунктам, но обычно отображается как 3p4, или на 4 пункта больше, чем 3 пиковых изображения.
Переключайте овальный значок между четырьмя полями, чтобы требовать, чтобы все поля использовали одно и то же измерение.
Настройка страниц
В Страница раздел позволяет настроить одну страницу, в том числе мастер-страницы. Выберите страницу из раскрывающегося списка и нажмите Редактировать страницу для установки специальных размеров, полей и столбцов только для выбранной страницы.
Установка линейок и сеток
В Линейки и сетки раздел предлагает три кнопки переключения:
- Показать линейку: Переключает линейки, которые появляются в верхней и левой части окна документа. Для перетаскивания настраиваемых направляющих необходимо показать линейки.
- Показать базовую сетку: Накладывает горизонтальные линии на документ для выравнивания текста.
- Показать сетку документа: Накладывает плотную двумерную сетку на документ для поддержки выравнивания фрейма.
Управление направляющими страниц
В Гиды раздел предлагает три кнопки переключения:
- Показать гидов: Отображение размещенных вручную (бирюзовых) направляющих.
- Направляющие блокировки: Запрещает перемещение или редактирование направляющих вручную.
- Показать умные гиды: Показывает оперативные направляющие для содействия выравниванию кадров без явного ручного руководства.
Как добавить направляющие страницы
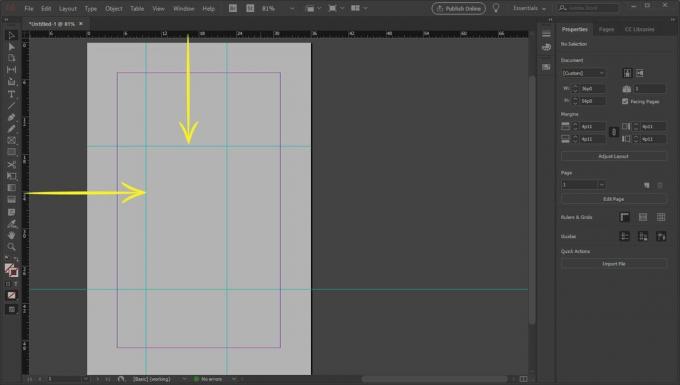
Чтобы добавить дискреционное (или ручное) руководство по страницам, просто щелкните горизонтальную или вертикальную линейку, а затем перетащите в сторону документа. Появится линия, по умолчанию окрашенная в голубой цвет, и она будет лежать в любом месте, где вы отпустите кнопку мыши.
Эти направляющие никогда не будут отображаться в вашем документе; они накладываются в InDesign для поддержки размещения. Чтобы добавить строки, которые появляются в вашем печатном документе, используйте Линия инструмент.
Чтобы упростить размещение, при размещении направляющей рядом с курсором появляется наложение, предлагающее абсолютные горизонтальные и вертикальные измерения в зависимости от правого верхнего угла физического документа. (Не на полях!)
Чтобы переместить направляющую, наведите на нее указатель мыши. Когда рядом с мышью появляется квадрат, значит, он у вас есть - просто щелкните и перетащите в новое место. Также можно щелкнуть направляющую и затем нажать Удалить удалить его.
Нет ограничений на количество добавляемых направляющих линейки.