Что нужно знать
- Текст: Перейти к Дизайн страницы > Главные страницы > Редактировать мастер-страницы > Вставлять > Нарисовать текстовое поле. Создайте и отредактируйте текст, затем настройте прозрачность.
- Изображение: Перейти к Дизайн страницы > Главные страницы > Редактировать мастер-страницы > Вставлять > Фотографий. Добавляйте, редактируйте и регулируйте прозрачность изображения.
- В обоих случаях выберите Мастер-страница > Закрыть главную страницу когда закончите. Переключайтесь между страницами для просмотра или внесения изменений.
Водяной знак - это прозрачное изображение или текст, наложенный на фон документа или фотографии. Большинство современных издательских приложений включают функцию создания водяных знаков. Узнайте, как добавить водяной знак в документы Microsoft Publisher с помощью Publisher для Microsoft 365, Publisher 2019, Publisher 2016 и Publisher 2013.
Добавление текстового водяного знака в Microsoft Publisher
Добавить текстовый водяной знак в документ Microsoft Publisher очень просто.
-
Открыв документ, выберите Дизайн страницы.
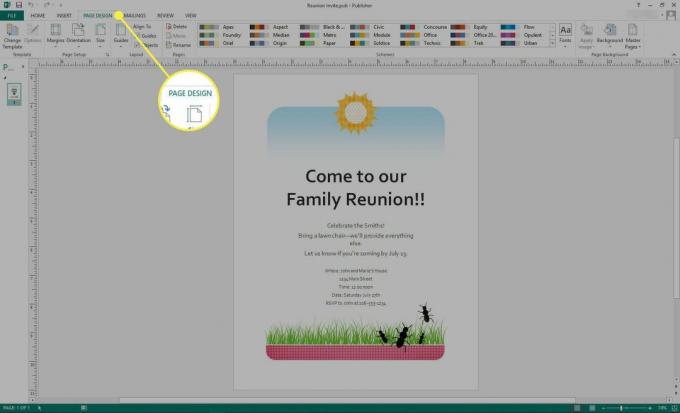
-
в Фон страницы группа, выберите Главные страницы > Редактировать мастер-страницы.
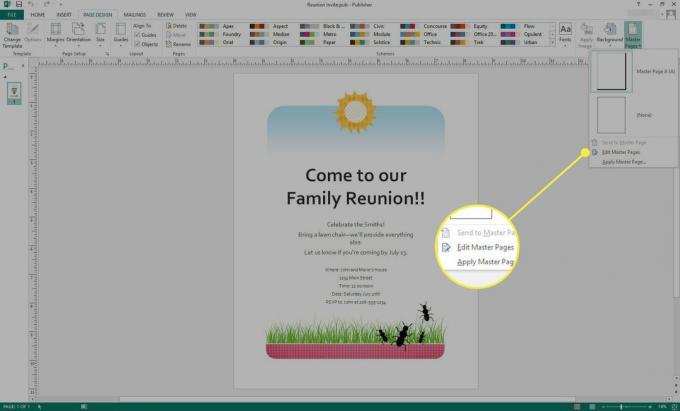
-
В Мастер-страница отображается. Выбирать Вставлять.
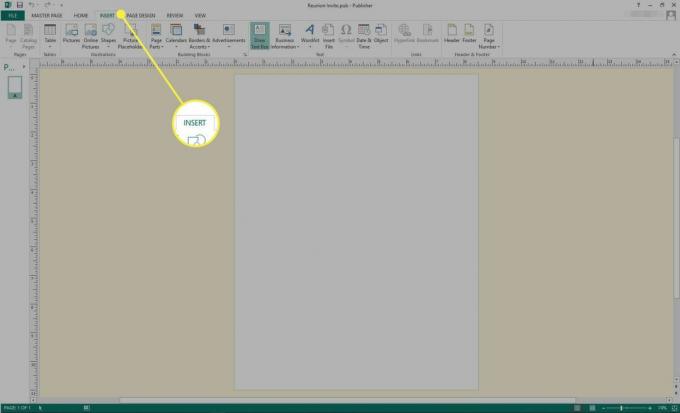
-
Выбирать Нарисовать текстовое поле.

-
Нарисуйте рамку примерно того размера, который вы задумали (вы можете легко изменить размер позже), затем введите желаемый текст.

-
Выделите набранный текст, затем с помощью указателя щелкните правой кнопкой мыши. Войдите в меню, чтобы изменить шрифт, размер шрифта, цвет или другие характеристики текста.

-
Выбирать Мастер-страница > Закрыть главную страницу.
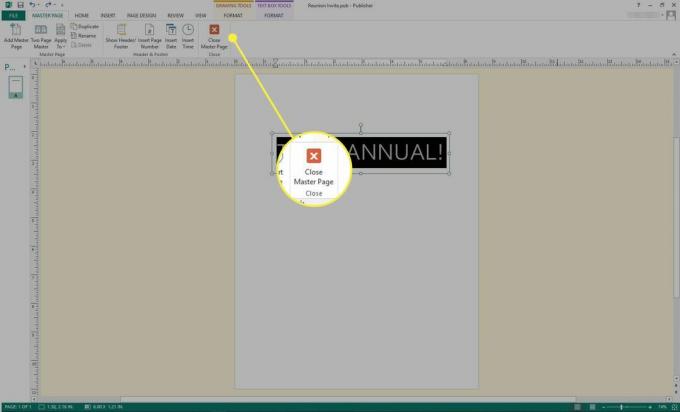
-
Просматривайте свой документ и переключайтесь между ним и Мастер-страница внести необходимые изменения.

Сохраните документ как обычно.
Добавление водяного знака изображения в Microsoft Publisher
В Publisher так же просто добавить водяной знак на основе графики.
-
Открыв документ Publisher, выберите ДИЗАЙН СТРАНИЦЫ.
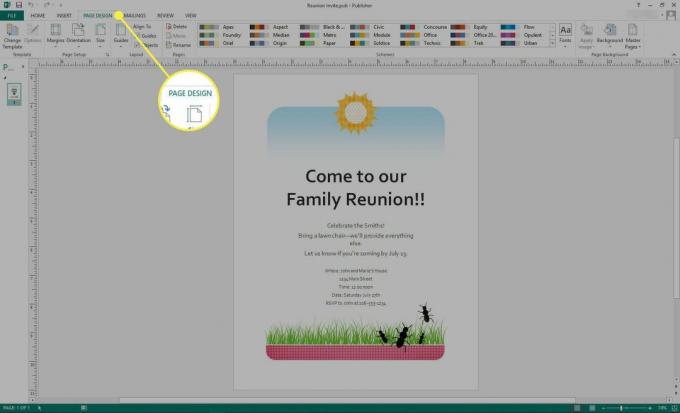
-
Выбирать Главные страницы > Редактировать мастер-страницы.
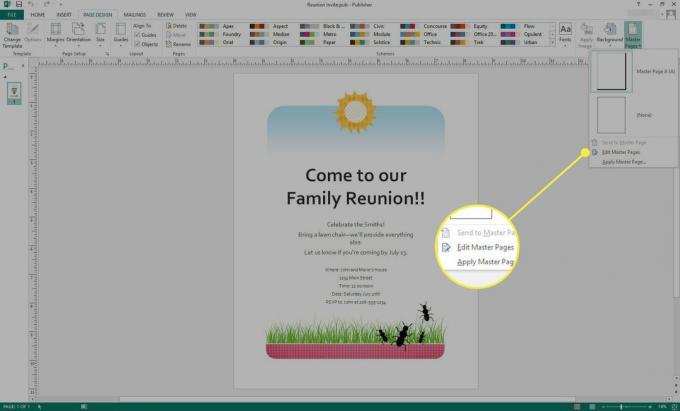
-
В Мастер-страница отображается. Выбирать Вставлять.
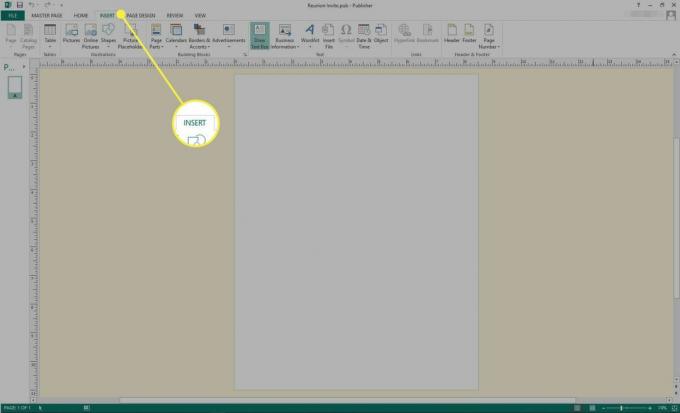
-
Выберите либо Фотографий или же Фотографии в Интернете.
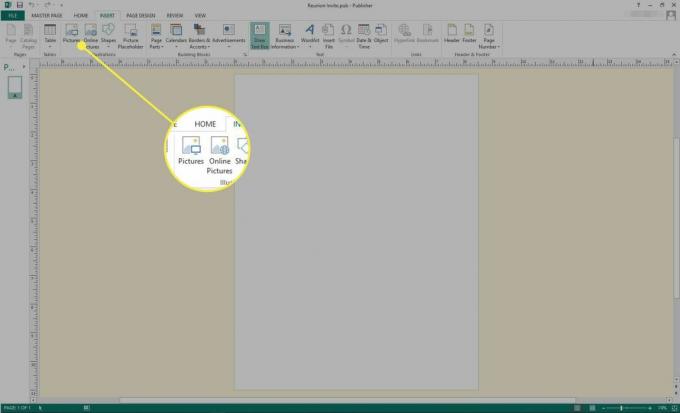
-
Найдите и выберите нужное изображение.

-
Перетащите ручки для картин для настройки размера изображения.
Если вы хотите сохранить такое же соотношение высоты и ширины, удерживайте Сдвиг при перетаскивании одного из угловых маркеров.
-
Чтобы внести другие изменения, выберите изображение и с помощью указателя щелкните правой кнопкой мыши. Вы можете вносить изменения в цвет, размер, прозрачность и другие характеристики.
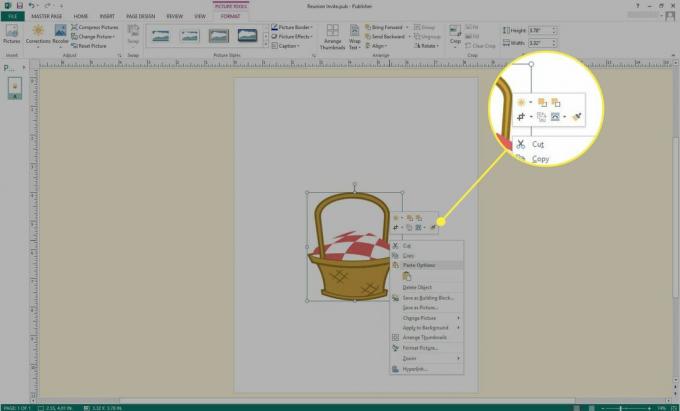
-
Выбирать Мастер-страница > Закрыть главную страницу.
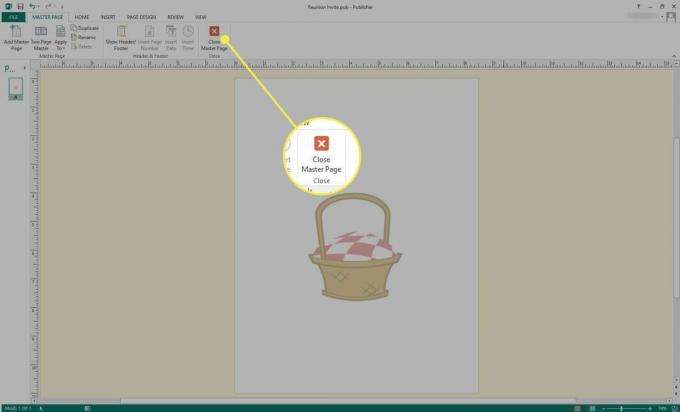
-
Просматривайте свой документ и переключайтесь между ним и Мастер-страница внести необходимые изменения.
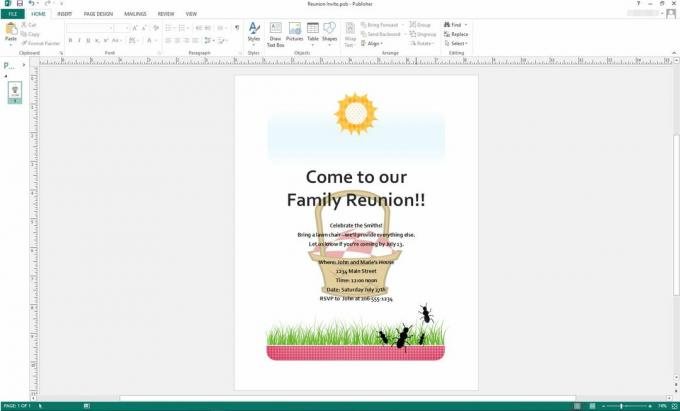
Сохраните документ как обычно.
Зачем использовать водяной знак?
У водяных знаков есть несколько хороших применений. Во-первых, вы можете быстро определить статус вашего документа с помощью большого фрагмента текста, такого как «ЧЕРНОВИК», «Версия 2» или другого термина, который определяет версию документа. Это особенно полезно, когда несколько читателей просматривают черновики, поскольку это предпочтительнее, чем примечания в нижнем колонтитуле, которые часто упускаются из виду.
Водяные знаки также полезны для защиты вашего статуса авторства, когда документ широко распространяется, особенно в Интернете. В таких случаях вы можете использовать водяной знак, чтобы идентифицировать себя как автора; при желании вы также можете включить товарный знак или уведомление об авторских правах.
Наконец, водяной знак можно использовать в декоративных целях, чтобы улучшить дизайн вашего документа.