Многие инструменты панели Adobe InDesign Tools используются чаще других. Чаще всего используются инструменты выбора, типа и рисования линий. Овладение этими важными инструментами InDesign имеет большое значение для создания профессионально выглядящего документа.
Панель инструментов: главная страница основных инструментов
По умолчанию панель «Инструменты» расположена вдоль левого края экрана InDesign, хотя ее положение можно изменить. Он содержит значки для отдельных инструментов и групп инструментов. Наведите курсор мыши на любой значок, чтобы увидеть его имя.
Значок с маленькой стрелкой в правом нижнем углу представляет группу похожих инструментов. Выберите его, чтобы увидеть инструменты, и выберите тот, который хотите использовать. Например, выберите стрелку рядом с инструментом «Прямоугольник», чтобы отобразить инструменты «Эллипс» и «Многоугольник».
Инструменты выделения
Первые два инструмента на панели «Инструменты» - это инструменты выделения. Черная стрелка вверху называется инструментом выделения. Белая стрелка под ним - инструмент прямого выбора.
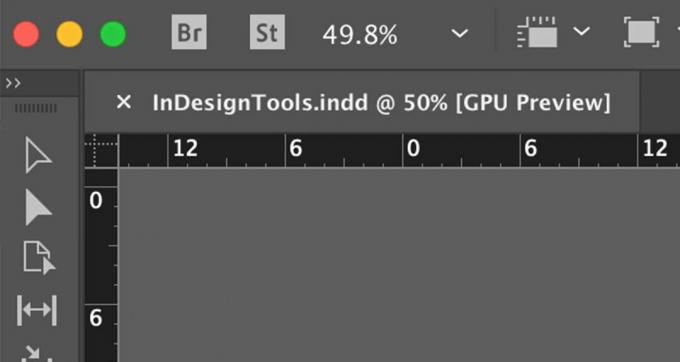
Чтобы выбрать весь объект или группу для работы, выберите ВыборИнструмент на панели «Инструменты», затем выберите объект или группу. Выбирается каждый путь и точка привязки объекта или группы.
Чтобы выбрать часть пути или объекта или отдельную точку привязки, выберите Прямой выборИнструмент.
Выбрать некоторые или все объекты
Чтобы переместить такие элементы, как изображение, заголовок и историю, в другое место на странице или с одной страницы на другую в документе, нажмите и удерживайте кнопку Сдвиг и выберите каждый элемент, который вы хотите переместить, с помощью Инструмент выделения. Затем перетащите объекты куда хотите.
Чтобы выбрать несколько элементов в документе, выберите Инструмент выделения и перетащите элементы, которые хотите выбрать.
Чтобы выбрать каждый объект на странице, используйте сочетание клавиш. Нажмите Ctrl + A (Windows) или Command + A (macOS).
Выбрать сгруппированные объекты
Чтобы сгруппировать элементы в InDesign, выберите Инструмент выделения и либо нажмите Сдвиг при выборе каждого элемента, который хотите включить в группу, или перетаскивать ограничивающую рамку вокруг всех элементов группы. Затем выберите Объект в строке меню и выберите Группа. Группа окружена голубой рамкой.
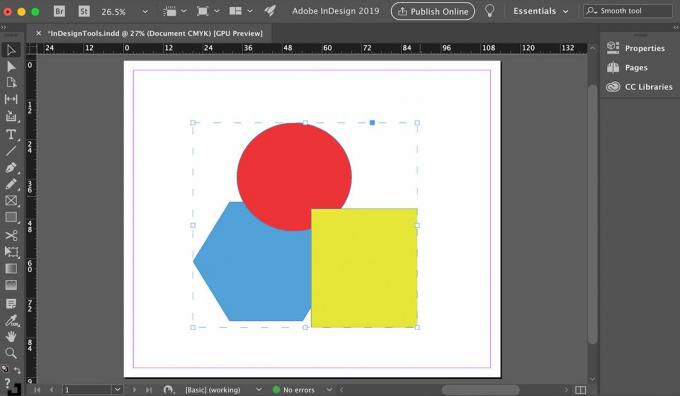
Когда вы выбираете любой из объектов этой группы с Инструмент выделения, InDesign выбирает их все и рассматривает как один объект. Если у вас есть три объекта в группе, вместо трех ограничивающих рамок вы видите одну большую ограничивающую рамку вокруг них всех. Группу можно перемещать или изменять как один элемент.
Если вы хотите переместить или изменить только один объект в группе, выберите Инструмент прямого выбора на панели инструментов и выберите объект. Затем его можно переместить независимо от других элементов в группе или изменить. Однако он по-прежнему является частью группы.
Выбрать объекты под другими объектами
Сложные документы могут иметь перекрывающиеся объекты. Если вы хотите выбрать объект, который находится под другим объектом:
Выберите верхний объект с помощью Инструмент выделения или Инструмент прямого выбора.
-
Перейти к Объект и выберите Выбирать. Выберите нужный вариант. Например, выберите желтое поле и выберите Следующий объект ниже выбрать красный кружок или Последний объект ниже выбрать синий многоугольник.
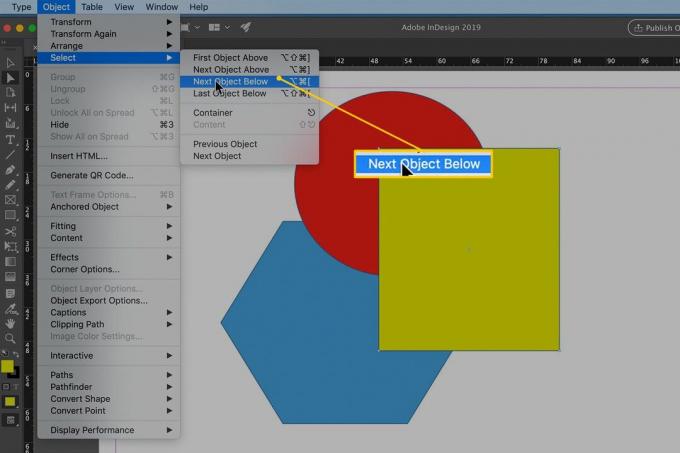
Инструмент "Текст"
Используйте инструмент «Текст», чтобы вставить текст в документ InDesign. Выберите Тип Инструмент и нарисуйте на странице рамку, которая служит рамкой для шрифта. Не беспокойтесь о правильном размере; вы можете регулировать рамку по ходу движения. После ввода текста перейдите в Тип в строке меню InDesign и выберите размер и шрифт.
Если вы щелкните внутри фигуры, которую вы нарисовали одним из Инструменты формы и начните печатать, шрифт будет соответствовать форме.
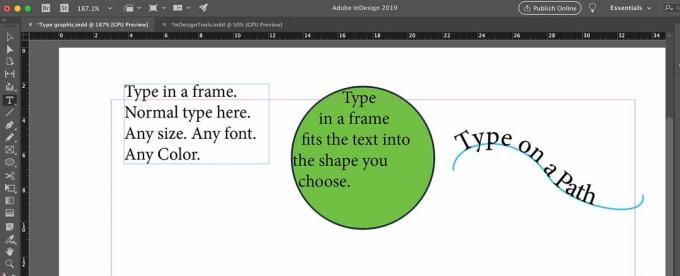
Инструмент «Текст» имеет маленькую стрелку в углу. Щелкните стрелку, чтобы открыть инструменты связанного типа, такие как Тип инструмента "Путь". Выбирать Тип по пути и выберите путь, который вы нарисовали с помощью Инструмент "Перо". По мере ввода текст следует по начерченному пути.
Инструмент Линия
Инструмент «Линия» используется для рисования прямых линий, но вы можете изменять их несколькими способами.
На панели инструментов выберите Инструмент линии.
-
Щелкните и удерживайте любую точку на странице, затем перетащите курсор по странице.
Чтобы нарисовать линию, которая должна быть строго горизонтальной или строго вертикальной, удерживайте Сдвиг при перетаскивании курсора.
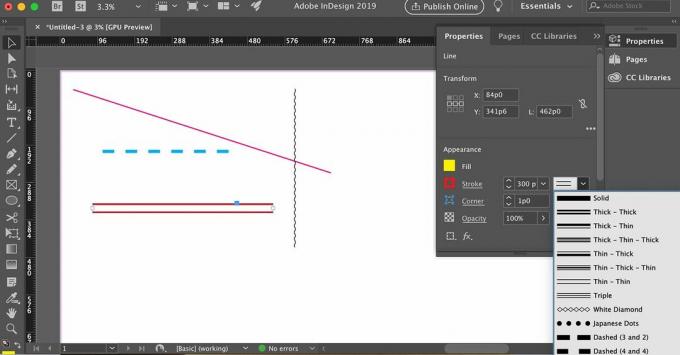
Отпустите кнопку мыши.
На странице появляется простая утилитарная линия, которая простирается от точки, в которой вы впервые начали, до точки, в которой вы отпустили мышь.
Чтобы установить толщину, цвет и другие атрибуты линии, выберите линию, которую вы только что нарисовали, если она еще не выделена, и откройте Характеристики вкладка в правой части экрана.
Среди других настроек выберите толщину линии и цвет (цвет обводки).
В раскрывающемся меню выберите параметры, которые включают варианты стиля линии, включая двойные, тройные, пунктирные, пунктирные и волнистые линии.
Инструмент "Перо"
Инструмент «Перо» - мощный инструмент, который требует практики, чтобы освоить его, если вы раньше с ним не работали. Если вы уже знакомы с программой для рисования, такой как Adobe Illustrator или CorelDRAW, то использование Pen Tool вам знакомо.
Если вас не устраивают основы работы с Pen Tool, посетите веб-сайт Adobe. Рисуем пером Страница инструмента.
Чтобы рисовать прямые линии с помощью инструмента «Перо», дважды щелкните страницу, чтобы создать линию с двумя опорными точками, по одной на каждом конце линии. Используйте инструмент «Прямое выделение», чтобы выбрать одну из опорных точек и переместить ее, не перемещая другую опорную точку.
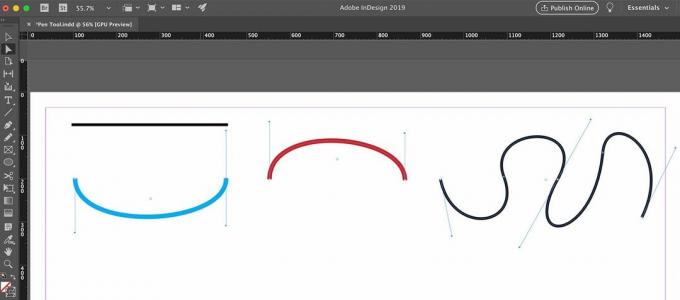
Настоящая сила пера (и кривая обучения) заключается в его способности рисовать изогнутые линии. Чтобы создать кривую, щелкните и перетащите вниз (или вверх) в начале и в конце линии. У узловых точек есть две ручки, которые можно перетащить, чтобы управлять наклоном и положением кривой. Необязательно останавливаться на двух точках привязки. Добавьте дополнительные опорные точки с ручками, чтобы усложнить кривую.
Толщина, цвет и другие атрибуты нарисованных кривых назначаются на вкладке «Свойства», как и в случае с инструментом «Линия».
Простые кривые - это открытые пути. Чтобы создать замкнутые контуры, верните последнюю точку привязки кривой к начальной точке привязки.
Инструмент «Перо» работает рука об руку с еще тремя инструментами, которые пригодятся при работе со сложными путями. Они вложены с помощью инструмента «Перо» на панели «Инструменты»:
- Инструмент Добавить точку привязки: Выберите инструмент и выберите путь для добавления узловых точек. Не выбирайте существующую точку привязки, выберите сам путь.
- Инструмент Удалить опорную точку: Выберите инструмент и выберите существующую точку привязки, чтобы удалить ее.
- Инструмент преобразования точки направления: Выберите инструмент и выберите существующую точку привязки. Удерживайте кнопку мыши, при этом появятся маркеры этой точки привязки. Если вы перетащите мышь в эту точку, вы измените существующую кривую. Если ручка видна, когда вы щелкаете ручку и перетаскиваете ее, существующая кривая изменяется.
Карандаш
Инструмент «Карандаш» на панели «Инструменты» может показаться наименее сложным инструментом для рисования, но вы можете использовать его несколькими способами.
Нарисуйте открытый контур от руки
Выберите Карандаш.
-
Нажмите и удерживайте левую кнопку мыши, затем перетащите ее по странице.
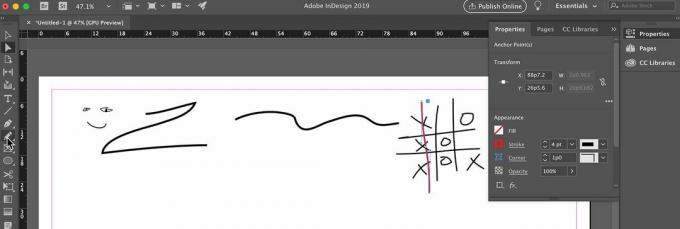
Отпустите кнопку мыши, когда вы нарисовали фигуру.
Нарисуйте замкнутый путь
Перетащите Pencil Tool, затем нажмите Alt (Окна) или же Командование (macOs).
Отпустите кнопку мыши, и InDesign закроет нарисованный вами путь.
Присоединяйтесь к двум путям
Выберите два пути.
Выберите Карандаш.
Нажмите и удерживайте кнопку мыши, нажмите и удерживайте Контроль (Windows) или Командование (macOS), затем перетащите Pencil Tool с одного пути на другой.
Отпустите кнопку мыши и клавишу Control или Command. Теперь у вас один путь.