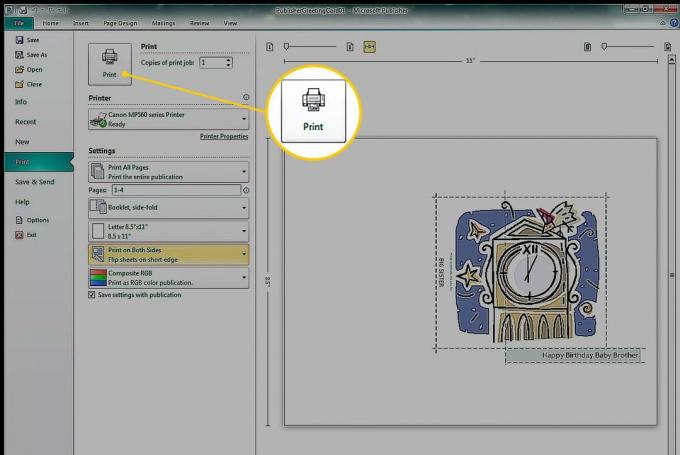Создание простого поздравительная открытка в Издатель Microsoft это легко сделать, особенно если вы используете один из включенных шаблонов в качестве отправной точки. Настройте дизайн так, чтобы он отражал ваши предпочтения и личность человека, которому вы даете открытку.
Инструкции в этой статье относятся к Publisher для Microsoft 365, Publisher 2019, Publisher 2016, Publisher 2013 и Publisher 2010.
Выберите шаблон поздравительной открытки
Самый быстрый способ создать поздравительную открытку - это начать с одного из встроенных в Publisher шаблонов поздравительных открыток.
-
Перейти к Файл меню и выберите Новый чтобы увидеть категории шаблонов.
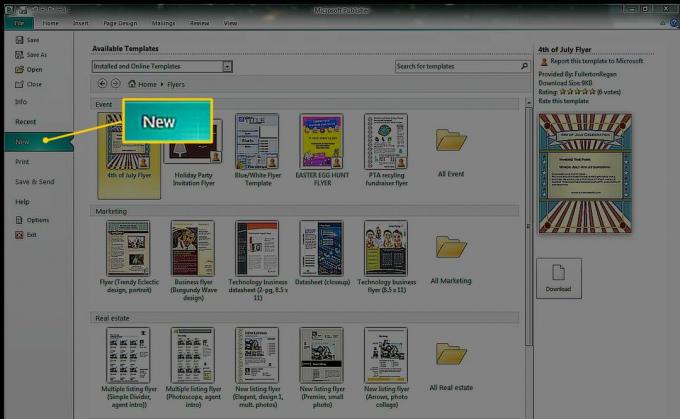
-
Выбирать Поздравительные открытки. Чтобы найти что-то конкретное, введите свой запрос в поле Поиск коробка.
В Publisher 2010 щелкните значок Доступные шаблоны стрелка раскрывающегося списка и выберите Установленные шаблоны.

-
В Поздравительные открытки Категория содержит подкатегории, такие как День рождения, каникулы, Спасибо, и пустые карточки. Выберите шаблон или выберите папку, чтобы просмотреть все шаблоны в этой категории.

-
Выберите Цветовая схема стрелку раскрывающегося списка и выберите цветовую комбинацию. Изображение предварительного просмотра показывает изменение элементов шаблона. Некоторые графические элементы сохраняют свои исходные цвета, в то время как декоративные элементы, формы и текст меняются в соответствии с выбранной цветовой схемой.

Когда вы выбираете цветовую схему, эта цветовая схема применяется к каждому шаблону (даже после закрытия и перезапуска Publisher). Чтобы отобразить исходные цвета, выберите Цветовая схема стрелка раскрывающегося списка и выберите цвета шаблона по умолчанию.
-
Выберите Схема шрифта стрелка раскрывающегося списка, чтобы изменить внешний вид текста. Выберите Размер страницы стрелка раскрывающегося списка, чтобы изменить размер и ориентацию карточки. Выберите Макет стрелка раскрывающегося списка, чтобы изменить внешний вид и положение графики и изображений.

Нет макета по умолчанию. Когда выбирается новый макет, шаблоны остаются в этом макете. Чтобы вернуться к представлению по умолчанию, закройте и перезапустите Publisher.
Выбирать Создавать , чтобы открыть шаблон в Publisher.
Создайте свою карту
После выбора шаблона (с изменениями или без) и создания базовой карточки первая страница карточки открывается в основной области просмотра. Чтобы просмотреть другие страницы, выберите миниатюру страницы на панели навигации по страницам.
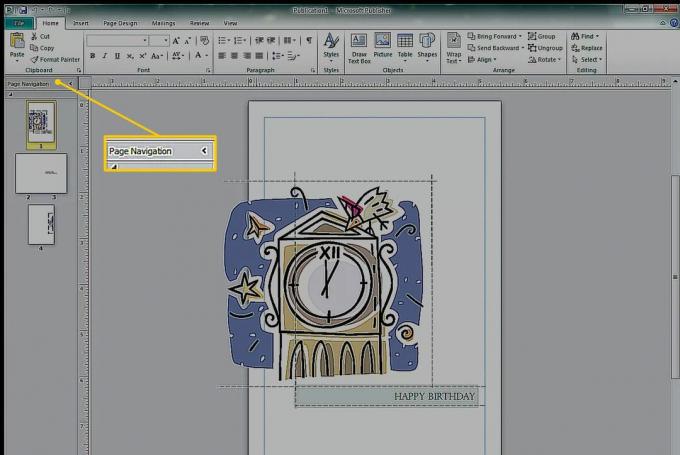
Пришло время настроить карту. Отредактируйте текст так, чтобы карточка говорила именно то, что вы хотите, добавляйте или заменяйте изображения, а также вносите другие изменения, чтобы добавить свой творческий подход.
Чтобы внести изменения в карту:
Чтобы заменить текст, выберите текстовое поле и введите новый текст.
Чтобы изменить шрифт и цвет выделенного текста, перейдите в Дом вкладка и выберите другой шрифт, размер шрифта, цвет или стиль шрифта.
Чтобы изменить внешний вид выбранных фигур, перейдите в Инструменты для рисованияФормат , чтобы добавить к фигуре цвет заливки, контур или эффект.
-
Чтобы изменить внешний вид выделенного текстового поля, перейдите в Инструменты текстового поля Формат для применения стиля WordArt, тиснения текста, изменения шрифта или цвета.

-
Чтобы изменить глобальные цвета или шрифты, перейдите в Дизайн страницы и измените шаблон, ориентацию или цветовую схему.

Изменения цвета и шрифта на вкладке «Дизайн страницы» влияют на весь документ. Вы можете использовать предустановленные схемы или создавать свои собственные.
Используйте средство проверки дизайна
Перед печатью документа запустите Design Checker, чтобы найти проблемы и исправить их заранее. Бежать Проверка дизайна, перейти к Файл > Информация и выберите Проверка дизайна.
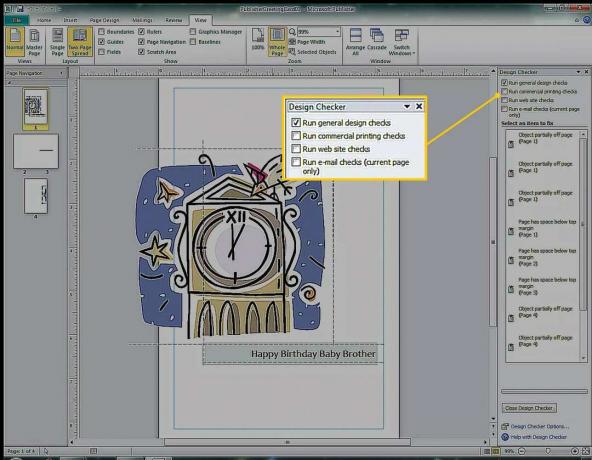
В этом примере Design Checker предупреждает, что графический частично не со страницы. Графика предназначена для печати на обратной стороне карты, которая находится на той же стороне листа бумаги, поэтому это не будет проблемой.
Распечатайте вашу карту
Чтобы выбрать параметры печати и просмотреть документ, перейдите в Файл > Распечатать, чтобы указать размер бумаги, количество копий и другие параметры печати.