Blogger поддерживает все виды виджеты и гаджеты для вашего блога, и вам не нужно быть гуру программирования, чтобы добавить их.
Чтобы узнать больше о добавлении виджетов в Блог Blogger, мы рассмотрим, как использовать виджет «Список блогов» (blogroll), чтобы показывать вашим посетителям список веб-сайтов, которые вы рекомендуете или хотите прочитать.
02
из 05
Решите, где разместить гаджет
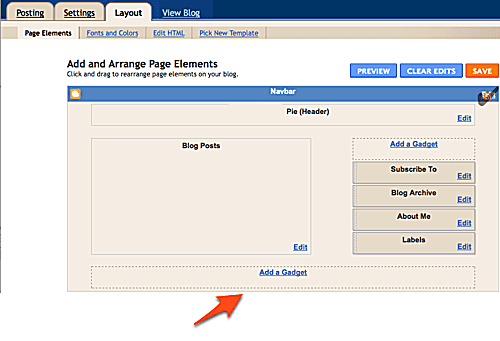
На вкладке «Макет» отображаются все элементы, из которых состоит ваш блог, включая основную область «Сообщения блога» и раздел заголовков, а также меню, боковые панели и т. Д.
Решите, где вы хотите разместить гаджет (вы всегда можете переместить его позже), и нажмите кнопку Добавить гаджет ссылка в этой области.
Откроется новое окно со списком всех гаджетов, которые вы можете добавить в Blogger.
03
из 05
Выберите свой гаджет
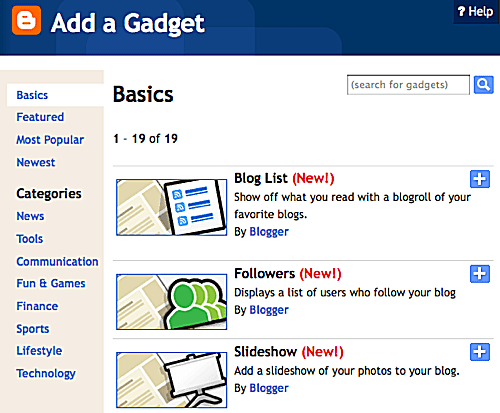
Используйте это всплывающее окно, чтобы выбрать гаджет для использования с Blogger.
Google предлагает большой выбор гаджетов, написанных как Google, так и другими разработчиками. Используйте меню слева, чтобы найти все гаджеты, которые есть в Blogger.
Некоторые из гаджетов включают популярные сообщения, статистику блога, AdSense, заголовок страницы, подписчиков, поиск по блогу, изображение, опрос и гаджет перевода.
Если вы не нашли то, что вам нужно, выберите HTML / JavaScript и вставьте свой код. Этот подход - отличный способ добавить виджеты, созданные другими, или настроить такие вещи, как меню.
05
из 05
Предварительный просмотр и сохранение
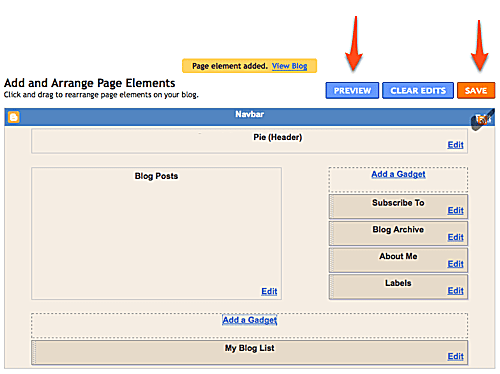
Теперь вы снова увидите страницу макета, но на этот раз с новым гаджетом, расположенным там, где вы изначально выбрали на шаге 2.
При желании используйте серую сторону гаджета, отмеченную пунктиром, чтобы переместить его в любое место, перетащив его туда, где Blogger позволяет вам разместить гаджеты.
То же самое верно и для любого другого элемента на вашей странице; перетащите их куда хотите.
Чтобы увидеть, как будет выглядеть ваш блог с любой выбранной вами конфигурацией, используйтеПредварительный просмотр в верхней части страницы макета, чтобы открыть свой блог в новой вкладке и посмотреть, как он будет выглядеть с этим конкретным макетом.
Если вам что-то не нравится, вы можете внести дополнительные изменения на вкладке «Макет» перед сохранением. Если гаджет вам больше не нужен, воспользуйтесь Редактировать рядом с ним, чтобы открыть его настройки, а затем нажмите Удалять.
Когда будете готовы, используйте Сохранить расположение кнопку, чтобы отправить изменения, чтобы эти настройки макета и новые виджеты были запущены.