01
из 09
Создать учетную запись Blogger
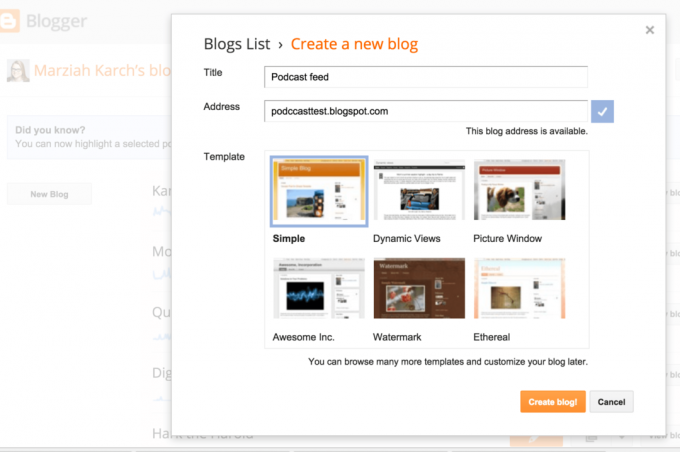
Для начала создайте учетную запись Blogger. Завести аккаунт и создайте блог в Blogger. Неважно, что вы выберете в качестве имени пользователя или какой шаблон вы выберете, но помните адрес своего блога. Вам это понадобится позже.
02
из 09
Отрегулируйте настройки
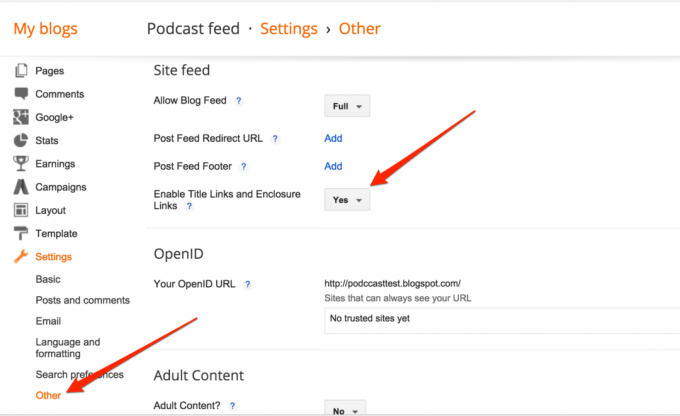
После того, как вы зарегистрировались в своем новом блоге, вам необходимо изменить настройки, чтобы включить вложения заголовков.
- Перейти к Настройки> Другое>Включить ссылки на заголовки и ссылки на вложения.
- Установите это на да.
Если вы создаете только видеофайлы, вам не нужно выполнять эти шаги. Blogger автоматически создаст вложения для вас.
03
из 09
Поместите ваш .MP3 на Google Диск
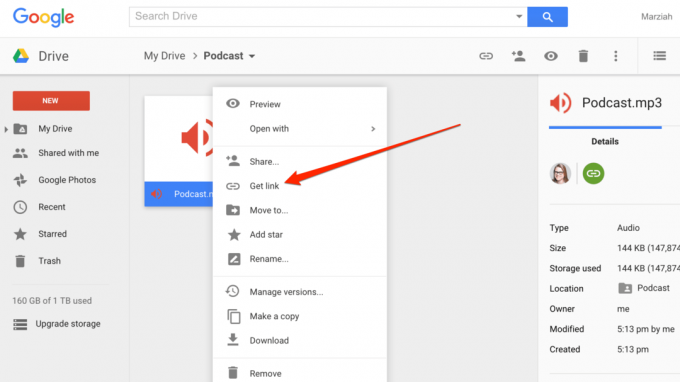
Теперь вы можете размещать свои аудиофайлы во многих местах. Вам просто нужна достаточная пропускная способность и общедоступная ссылка.
В этом примере давайте воспользуемся другим сервисом Google и поместим их на Google Диск.
- Создайте папку на Google Диске (чтобы потом можно было систематизировать свои файлы).
- Установите конфиденциальность в папке Google Диска на «всем, у кого есть ссылка». Это устанавливает его для каждого файла, который вы загружаете в будущем.
- Загрузите файл .MP3 в новую папку.
- Щелкните правой кнопкой мыши только что загруженный файл .MP3.
- Выбирать Получить ссылку
- Скопируйте и вставьте эту ссылку в сообщение Blogger.
04
из 09
Сделать сообщение
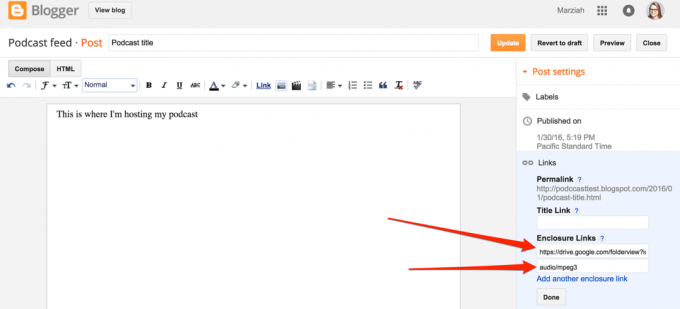
Нажми на Публикация еще раз, чтобы вернуться к своему сообщению в блоге. Теперь у вас должно быть поле для заголовка и ссылки.
- Заполните Заголовок: поле с названием вашего подкаста.
- Добавьте описание в текст сообщения вместе со ссылкой на ваш аудиофайл для всех, кто не подписывается на ваш канал.
- Заполните поле «Ссылка:», указав точный URL-адрес вашего файла .MP3.
- Заполните тип MIME. Для файла .MP3 это должно быть audio / mpeg3.
- Опубликуйте пост.
Вы можете проверить свою ленту прямо сейчас, перейдя на Castvalidator. Но на всякий случай вы можете добавить ленту в Feedburner.
05
из 09
Перейти к Feedburner
Перейти к Feedburner.com, а на домашней странице введите URL-адрес своего блога (а не URL-адрес подкаста). Установите флажок, который говорит я подкастер, а затем щелкните Следующий.
06
из 09
Дайте своему каналу имя
Введите заголовок канала, который не обязательно должен совпадать с названием вашего блога, но может быть. Если у вас еще нет учетной записи Feedburner, вам необходимо зарегистрировать ее сейчас (регистрация бесплатна).
Заполнив всю необходимую информацию, укажите название канала и нажмите Активировать ленту.
07
из 09
Определите свой источник новостей на Feedburner
Blogger создает два разных типа синдицированных каналов. Теоретически вы можете выбрать любой из них, но Feedburner, похоже, лучше справляется с фидами Blogger Atom, поэтому установите переключатель рядом с Atom.
08
из 09
Дополнительная информация
Следующие два экрана не являются обязательными. Вы можете добавить в свой подкаст информацию, относящуюся к iTunes, и выбрать параметры для отслеживания пользователей. Вам не нужно сейчас ничего делать ни с одним из этих экранов, если вы не знаете, как их заполнить. Вы можете нажать Следующий и вернитесь, чтобы изменить настройки позже.
09
из 09
Гори детка Гори
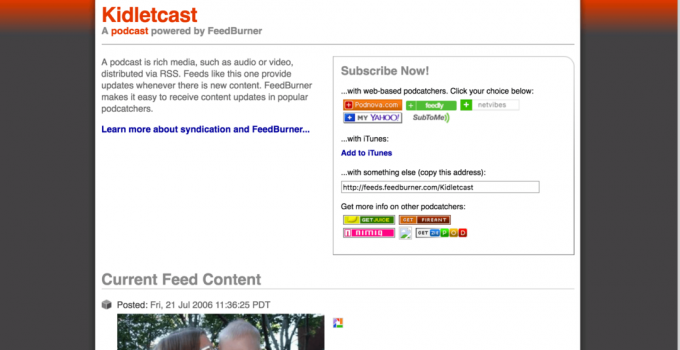
После заполнения всей необходимой информации Feedburner перенесет вас на страницу вашей ленты. Добавьте эту страницу в закладки (именно так вы и ваши поклонники можете подписаться на ваш подкаст). В добавок к Подпишитесь через iTunes кнопку Feedburner можно использовать для подписки на большинство программ для подкадров.
Если вы правильно связали свои файлы подкастов, вы также можете воспроизвести их прямо отсюда.