Что нужно знать
- Добавьте подпись в Gmail: выберите значок с изображением шестеренки и перейдите в Посмотреть все настройки > Общий. В области подписи выберите Создать новое.
- Добавьте подпись в Yahoo: перейдите на Настройки > Больше настроек > Написание электронной почты и включи Подпись Переключить переключатель.
- В Outlook: выберите значок шестеренки и перейдите в Просмотреть все настройки Outlook > Написать и ответить. Вставьте свою информацию в Подпись электронной почты поле.
Gmail, Outlook и Yahoo Mail позволяют добавлять индивидуальную подпись с форматированным текстом, изображениями и ссылками к каждому отправляемому вами электронному письму. В этой статье объясняется, как это сделать. Инструкции относятся к Gmail, Yahoo и Outlook, но обычно должны работать с большинством других почтовых служб, которые принимают подписи в формате RTF.
Как добавить подпись с Mail-Signatures.com
Многим людям проще использовать службу генератора подписей HTML для электронной почты. Например, Mail-Signatures.com и
WiseStamp позволяют выбрать почтового провайдера, которого вы используете, и ввести настраиваемое содержимое в поля. Вот как пользоваться сервисом Mail-Signatures.com.Чтобы добавить подпись HTML, вам необходимо создать свою подпись HTML вне почтовых служб, поскольку ни одна из них не предлагает возможность редактировать HTML в полях подписи. Если вы хорошо знаете HTML, откройте свой любимый редактор HTML, введите код и скопируйте его в поле подписи Gmail, Outlook или Yahoo Mail.
Откройте веб-браузер на своем компьютере и перейдите в https://www.mail-signatures.com/signature-generator/.
-
В верхнем левом углу выберите платформу электронной почты. Выберите Outlook, Outlook 365, Thunderbird, Gmail, Exchange Server или Exchange Online.
Если вы используете Yahoo Mail, выберите вариант Gmail. HTML-код, созданный для Gmail, также должен работать в Yahoo Mail.
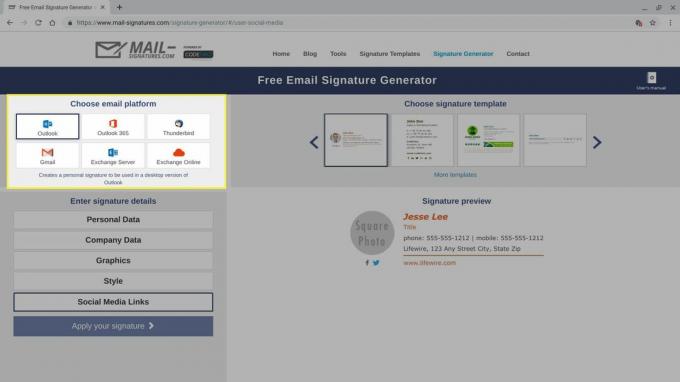
-
Выберите шаблон подписи. Mail-Signatures.com предлагает десятки вариантов шаблонов. Используйте стрелки для просмотра доступных опций. Щелкните шаблон, чтобы выбрать его. При выборе шаблона параметры подписи, отображаемые в нижнем левом углу экрана, изменяются. Например, некоторые шаблоны включают области текста заявления об отказе от ответственности, в то время как другие шаблоны пропускают этот раздел.
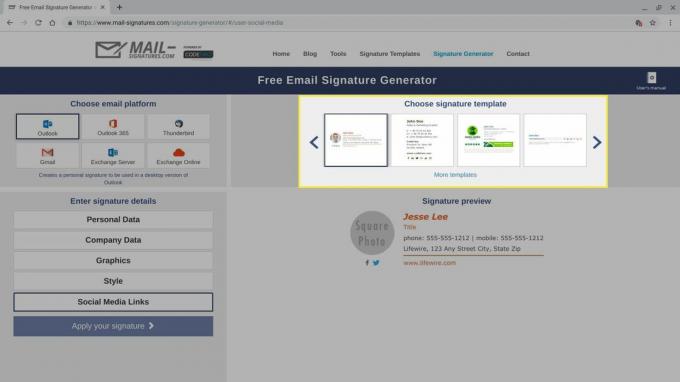
-
Настройте детали подписи электронной почты. Выберите каждый из разделов, отображаемых в нижнем левом углу экрана, и введите данные своей электронной подписи. Если вы не хотите включать поле, удалите образцы данных в поле. Повторите процесс для личных данных, данных компании, текста отказа от ответственности, стиля и ссылок на социальные сети.
Вы можете включить дополнительные методы связи в свою подпись электронной почты, включая один или несколько номеров телефонов или ссылки на социальные сети, такие как Facebook, Instagram или Twitter. Вы также можете указать адрес или ссылку на веб-сайт. Обычно вы можете не указывать свой адрес электронной почты, потому что эта информация есть у всех, кто получил ваше письмо. Скорее всего, вы можете пропустить свой номер факса, если только вы не работаете в области, которая полагается на факсы.
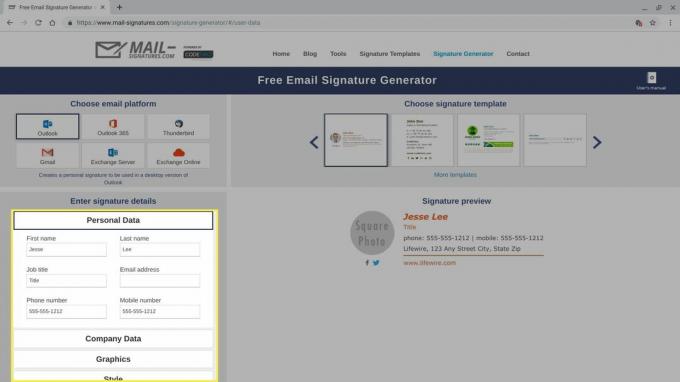
-
Чтобы добавить собственное фото или логотип, выберите Графика вариант. Вам понадобится общедоступная ссылка (URL), если вы хотите включить собственное изображение в свою подпись.
Чтобы получить общедоступную ссылку, загрузите изображение, например, на Google Диск или Flickr и сделайте файл доступным для всех.
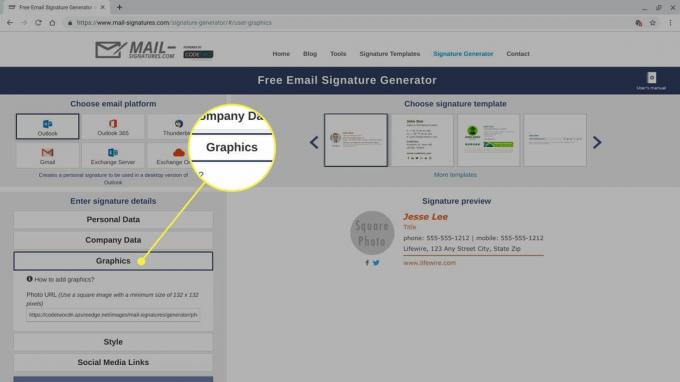
-
Когда вы закончите заполнение и настройку полей, выберите Примените свою подпись.
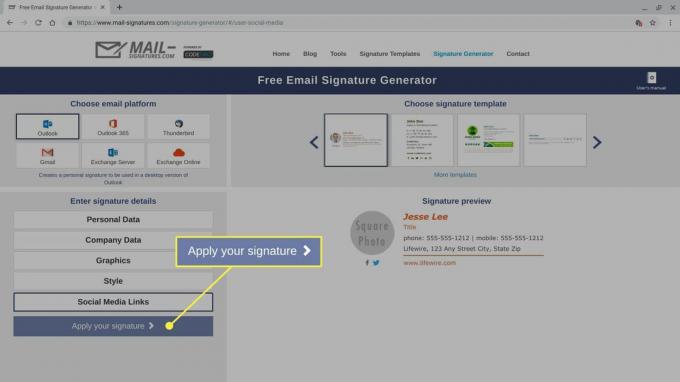
-
Просмотрите и следуйте предварительным инструкциям на экране, а затем выберите Скопировать подпись в буфер обмена.
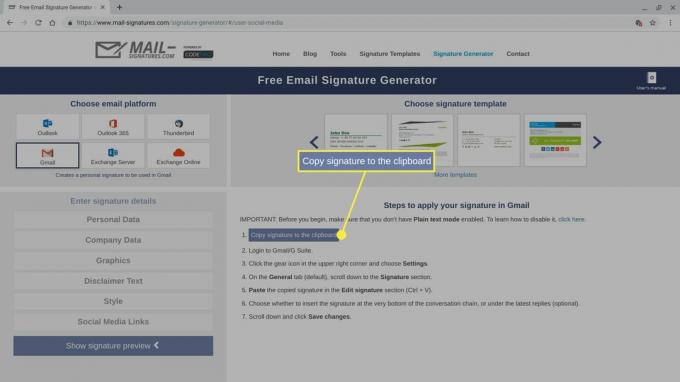
Если вы хотите просмотреть или настроить код подписи HTML, вставьте только что скопированный код в редактор HTML. Например, откройте вкладку браузера, перейдите в https://html5-editor.net/и вставьте код в поле отображения в правой части экрана. Исходный код HTML для вашей подписи отображается в левой части экрана. Вы можете вносить дополнительные изменения либо в код, либо в поле отображения.
Следуйте инструкциям для вашего провайдера электронной почты ниже, чтобы найти поле подписи и вставить (Ctrl+V) вашу новую подпись HTML в веб-версию вашей почтовой службы.
Как добавить HTML-подпись в Gmail
Если вы используете Gmail, вы можете добавить подпись HTML из браузера на своем компьютере.
-
Щелкните значок шестеренки в правом верхнем углу Gmail, затем выберите Посмотреть все настройки.
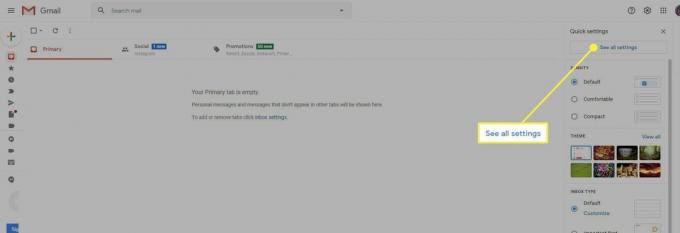
-
Выберите Общий вкладка, затем прокрутите вниз до Подпись область.
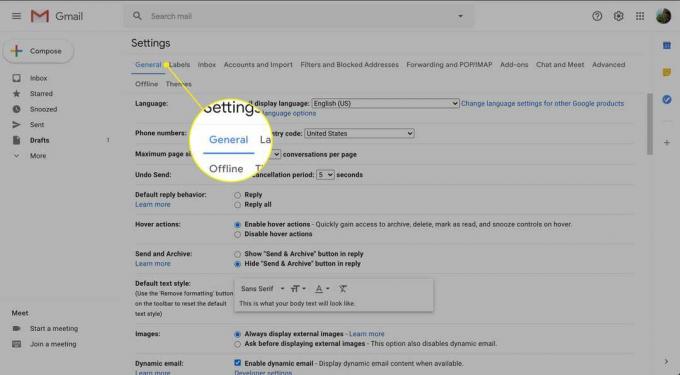
-
Если у вас не настроена подпись Gmail, выберите Создать новое, а затем назовите подпись. Затем вставьте подпись электронного письма в формате HTML в поле «Подпись» и отредактируйте ее по своему усмотрению.
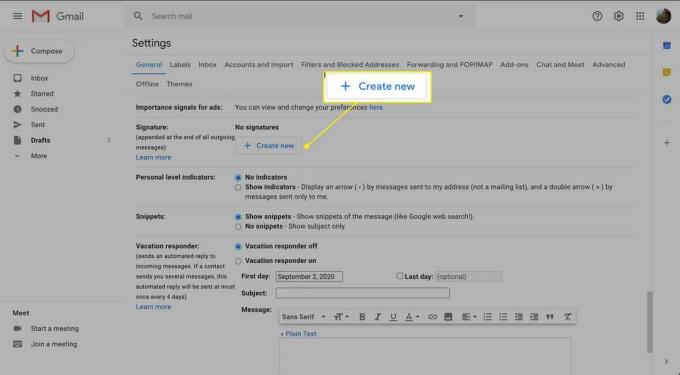
-
Прокрутите вниз до нижней части экрана и выберите Сохранить изменения.
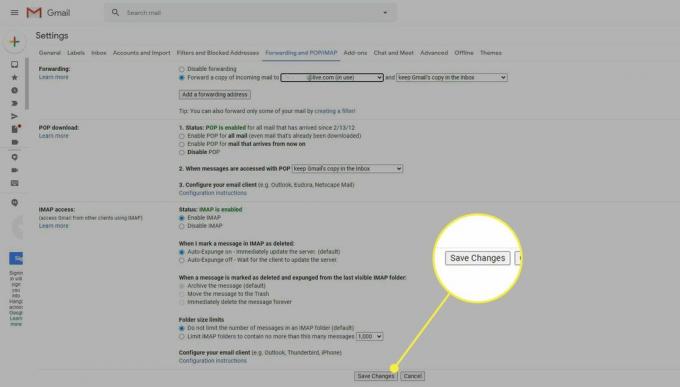
Как добавить HTML-подпись в Yahoo Mail
Если вы используете Yahoo Mail, добавьте подпись HTML из браузера на вашем компьютере.
-
Выберите Настройки значок чуть ниже значка и слова «Домой» в правом верхнем углу Yahoo Mail.
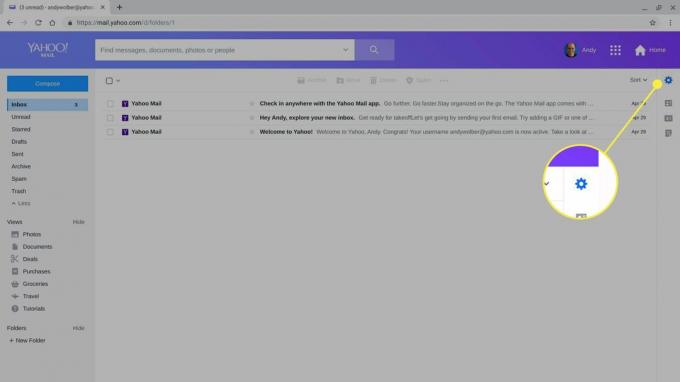
-
Выбирать Больше настроек в нижней части отображаемых параметров.
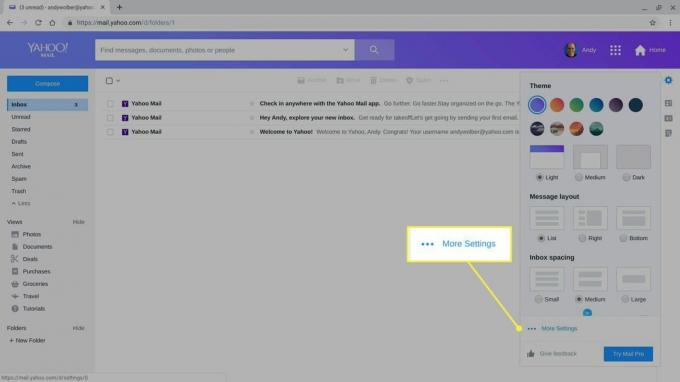
-
Выбирать Написание электронной почты из меню, которое отображается в левой части экрана.
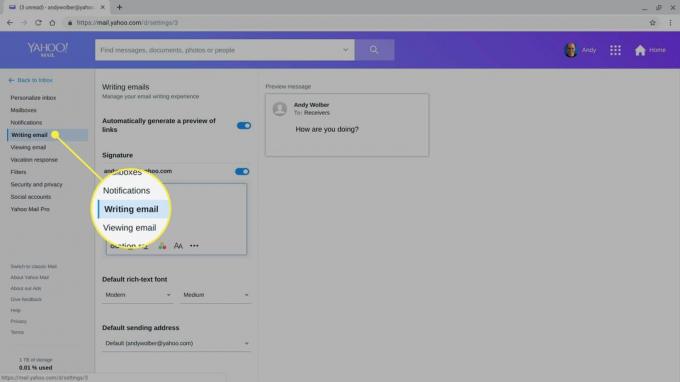
-
Включите Подпись слайдер.
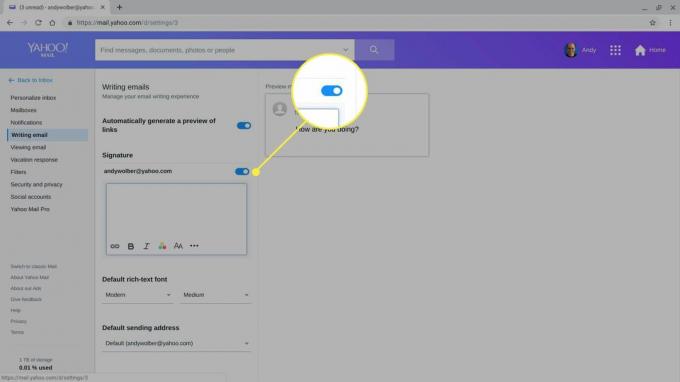
Вставьте подпись электронной почты в формате HTML в поле «Подпись» и отредактируйте ее по своему усмотрению.
Как добавить подпись HTML в Outlook
Если вы используете Outlook в Интернете, вы можете добавить подпись HTML из браузера на своем компьютере.
-
Выберите механизм в правом верхнем углу Outlook Mail.
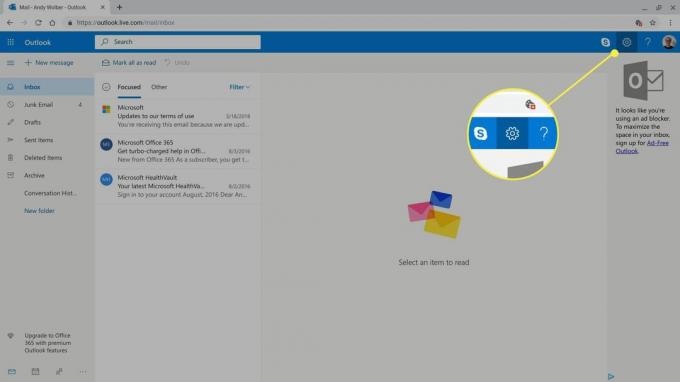
-
Выбирать Просмотреть все настройки Outlook в нижней части отображаемых параметров.
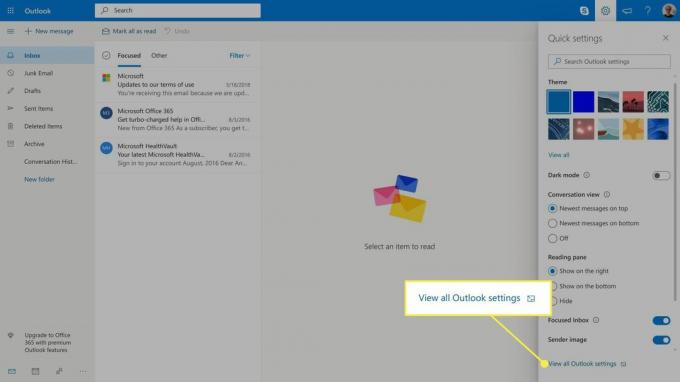
-
Выбирать Написать и ответить.
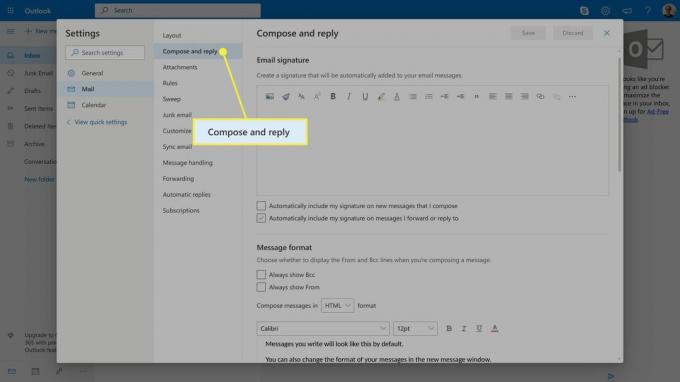
Вставьте свою подпись электронной почты HTML в Подпись электронной почты поле и отредактируйте по желанию.
-
Выберите Автоматически включать мою подпись в новые сообщения, которые я пишу флажок и Автоматически включать мою подпись в сообщения, которые я пересылаю или на которые отвечаю установите флажок, чтобы добавить свою подпись к сообщениям.
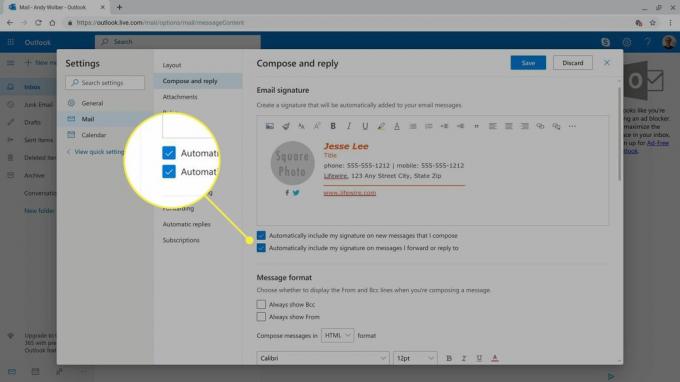
Выбирать Сохранить.